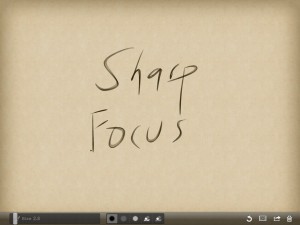[Originally appeared 2000.]
We continue the series on collaboration, written by Bob Blacksberg in collaboration with Sherry Kappel of Microsystems. We have been reviewing third party tools for document comparison, looking to find solutions to the difficulties encountered with Word’s internal Track Changes and Compare Documents functions. In Word of Law No. 35 we quoted the Microsoft Legal Users Guide’s recommendation to law firms that a third party tool should be used for document comparison. A reader directed us also to guidance not to use both Word’s internal Track Changes feature and CompareRite.
In this week’s column, we consider the document comparison capabilities of Adobe’s Acrobat and Workshare’s DeltaView.
Similar to Lexis-Nexis CompareRite, the Compare Pages function of Adobe’s Acrobat delivers a report of changes between one document and another. Thus it supports the Comparison function, but not Tracking or Incorporation, that we have described in the preceding Word of Law columns. Acrobat’s technology avoids the document formatting and appearance issues that we have covered in the preceding columns, since the PDF (Portable Document Format) files are created from the print process.
There are several drawbacks to document comparison with Adobe Acrobat. These limit its effectiveness and practicality as a solution for document comparison and collaboration in legal practice and other work that requires a high degree of document comparison precision.
The Compare Pages function of Acrobat only highlights broad portions of text as changed, either entire pages, or significant portions of pages. Thus it does not offer the capability of showing changes in specific wording or sentences, or indicate text has been moved. It does not explicitly mark insertions and deletions.
The process of producing such a PDF comparison report from Word requires publishing both the original and the revised Word documents to PDF, then comparing the pages to determine the changed results. This function requires the full licensed version of Adobe Acrobat, not just the free and widely used Acrobat reader.
While these shortcomings make Acrobat fall short as a tool for supporting the document comparison functions we have sought, it can play a significant role in document collaboration under some circumstances. Publishing to Acrobat solves format incompatibilities among collaborators. If responsibility for editing is not shared among collaborators, then the PDF format and Acrobat’s tools include many features that assist in collaboration, such as document annotations. Publishing to PDF avoids transmitting undesirable information about the drafting process to third parties.
The newest document comparison product, DeltaView from Workshare Technology, Inc. (www.workshare.net) raises the bar significantly in its capabilities and performance in document comparison. It deserves serious evaluation by legal practices and any organization that requires intensive comparison of Microsoft Word documents. The availability of the most recent version, 2.5, was announced on August 17, 2000. The descriptions here are based on that version.
Where CompareRite was designed as a tool to create paper images of the results of document comparison and Adobe Acrobat was designed to create the electronic analogue in its print and page oriented presentation, DeltaView has been designed to create an on screen environment rich in its capabilities of supporting the document comparison, review and incorporation process. It also thoroughly supports printed reports of comparisons.
DeltaView works by launching a session with Word, opening the original and revised documents, then, using the inherent RTF SaveAs filters of Word, DeltaView creates a rich formatting context in which comparison of the document content can begin. Again, like Acrobat and CompareRite, DeltaView delivers a report of the changes. This report is delivered in either a .WDF (a Workshare proprietary format) readable by DeltaView, or an RTF file format which would then enable an editable report by any application which can read or open an RTF file format, or as a Microsoft Word document.
DeltaView’s onscreen review environment offers a multi-paned view of the document comparison report. It can show the results of comparison only, or present simultaneous views of the comparison results, together with either or both of the original document and the modified document. It can also present a pane with a summary of document changes. Navigation tools include backward and forward arrows to move from change to change, as well as live links between the document change summary and the changes in the document. All of the visible windows are linked, so navigating in any of the views moves the other open windows with this.
This multiple view addresses the concerns about legibility of document comparison that we described in issue 29. While the comparison report indicates where changes occur, comprehension of the meaning of the revised text often requires a “clear” reading of the modified document.
DeltaView supports comparison to show changes in formats, and, in a development most welcome, shows a variety of change in tables, including addition and removal of table cells. The rendering set allows distinctive coloring of inserted, deleted and moved table cells. On screen, these indications are very clear. For those relying on the printed output, the need to support color printing just grew.
The current version of DeltaView does not directly support Incorporation. An enhanced version of DeltaView, which Workshare calls “DeltaView Premier” is described on the Workshare web site, with an availability later this year. It will add an Incorporation function, making the “Modified” document window a functioning instance of Word linked to the other document comparison windows of DeltaView.
When the DeltaView comparison is saved to Word format, the markings for inserted, deleted and moved text use distinctive DeltaView styles. It would be possible to construct a macro based system for Incorporation, working with those styles. Given the support for that function in the Premier Version, such an effort needs to be weighed against waiting for Workshare to support this function.
Workshare’s experience with enterprise document tools shows in the features of DeltaView. The developers of DeltaView had been the authors of SafetyGain, a companion product that supports offline use of the document management system, DOCS Open. DeltaView includes enterprise configuration support, such as the management of rendering sets and integration with iManage, DOCS Open and WORLDOX document management systems. The additional collaborative capabilities of DeltaView Premier look intriguing. We will track those developments and report on them as that version of the product becomes available.
All of this discussion of document comparison requires some reminders of the importance of version control. That can lead off next week’s column.
This 2000 article originally appeared in Office Watch. Subscribe to Office Watch free at http://www.office-watch.com/.